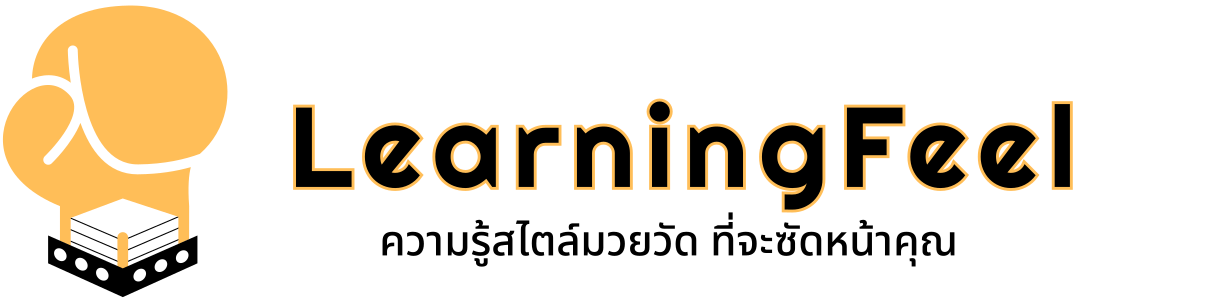การที่จะเข้าถึง Insight ของข้อมูล คงไม่มีวิธีไหนจะเหมาะไปกว่าการใช้ Dashboard แต่สำหรับเพื่อน ๆ ที่ไม่ได้สันทัดในเรื่อง Data Visualization หรือพวกเครื่องมือ Business Intelligence เท่าไหร่นัก การสร้าง Dashboard อาจจะไม่รู้จะเริ่มสร้าง Dashboard จากตรงไหนดี ในวันนี้เราจึงมาแนะนำเครื่องมือที่ใช้งานได้ง่ายและใกล้ตัวมากที่สุดอย่าง Microsoft Excel ในเวอร์ชั่นล่าสุด ไปกับ สร้าง Dashboard ด้วย Excel ไม่ยากอย่างที่คิด เพื่อชีวิตการทำงานที่ดีขึ้น
Dashboard คืออะไรกันนะ

Dashboard คือหนึ่งใน Data Visualization หรือการนำเสนอข้อมูลต่าง ๆ โดยการจัดทำหน้าจอสรุปข้อมูลทั้งหมดในหน้าเดียว ช่วยให้คนที่ต้องใช้งานสามารถเข้าใจ Insight ของข้อมูลได้อย่างรวดเร็ว เสริมประสิทธิภาพในการตัดสินใจให้ดียิ่งขึ้น รวมถึงการใช้เพื่อเป็น Report ในการรายงานสรุปผลลัพธ์ของงาน โดยสามารถอัพเดตได้ตามฐานข้อมูลได้เลยทำให้ไม่ต้องมาอัพเดตแบบ Manual ทุกครั้งอีกด้วย
เราจะสร้าง Dashboard ได้ยังไงกันบ้าง
ในปัจจุบันมี Data Visualization Tool ที่ใช้ในการสร้าง Data Visualization ในรูปแบบของ Dashboard อยู่มากมายที่เราเรียกกันว่า Business Intelligence ไม่ว่าจะเป็น Looker Studio, Power BI หรือ Tableau ก็ล้วนแต่เป็นเครื่องมือที่มีประสิทธิภาพทั้งสิ้นแต่เพื่อน ๆ รู้กันไหมว่าเครื่องมือที่ง่ายและใกล้ตัวมาก ๆ อย่าง Microsoft Excel ก็สามารถสร้าง Dashboard ออกมาได้ดีไม่แพ้ BI Tool เลย และในบทความนี้เราจะมาจับมือเพื่อน ๆ สร้าง Dashboard ด้วย Excel ไปด้วยกันเลย
เริ่มสร้าง Dashboard ด้วย Excel

การสร้าง Dashboard ด้วย Excel จริง ๆ แล้วทำได้ง่าย ๆ เพียงไม่กี่ขั้นตอน เพียงแค่เพื่อน ๆ เข้าใจข้อมูลและขั้นตอนก็สามารถสร้างได้ด้วยตัวเอง ถ้าอยากรู้กันแล้วว่าจะทำได้ยังไง ก็ไปดูกันเลย
นำเข้าข้อมูลและสร้าง Table

อันดับแรกที่เพื่อน ๆ ต้องทำเลยคือการนำเข้าข้อมูลโดยนำเข้าไฟล์ข้อมูล หรือถ้าเพื่อน ๆ เชื่อมต่อข้อมูลกับ Database แบบออนไลน์ ก็จะทำให้อัพเดตข้อมูลได้แบบ Real-time หลังจากนำเข้าข้อมูลแล้ว ให้ทำการสร้าง Table โดยคลุมข้อมูลทั้งหมดแล้วไปที่ Insert > Table หลังจากนั้นไปที่ “Design Table” เพื่อเปลี่ยนชื่อตารางให้ชัดเจนในการอ้างอิง

หากเพื่อน ๆ ใช้ข้อมูลจากหลายชีทหรือแบ่งชีทไว้สำหรับทำ Slicer จำเป็นต้องเชื่อมความสัมพันธ์ระหว่าง Table โดยการไปที่แถบ “Data” และเลือก Relationship เลือกเชื่อมต่อ Attribute ที่เกี่ยวข้องได้เลย
สร้าง Pivot Table และ Pivot Chart

หลังจากเตรียมข้อมูลเรียบร้อยขั้นตอนต่อไปเพื่อน ๆ จะต้องทำการสร้าง PivotTable โดยการคลิกที่แถบตารางแล้วเลือกคำสั่ง Insert > PivotTableและถ้าเพื่อน ๆ มีตารางมากว่า 1 ตารางก็จำเป็นต้องเลือกที่ “Add this data to Data Model” เพื่อเชื่อมต่อข้อมูลด้วย เรียบร้อยแล้วก็เลือกสร้างในชีทใหม่ ซึ่งเพื่อน ๆ สามารถสร้าง PivotTable ตามข้อมูลที่ต้องการแสดงได้เลย�

ต่อมาให้เพื่อน ๆ สร้าง Pivot Chart โดยไปที่ PivotTable Tool > Analyze > PivotChartแล้วเลือกรูปแบบของกราฟตามวัตถุประสงค์ในการนำเสนอข้อมูล และตกแต่งกราฟของทุกคนได้เลย แล้วก็อย่าลืมตั้งชื่อกราฟให้ชัดเจนโดยไปที่ PivotChart Tool > Analyze > ใส่ชื่อกราฟในกล่อง Name ได้เลย หลังจากนั้นก็ให้ทำซ้ำในแต่ละ PivotTable อื่น ๆ ต่อไป นอกจากนี้ถ้าเพือน ๆ สนใจเจาะลึกวิธีใช้งาน PivotTable ก็ศึกษาได้ที่เว็บไซต์ของเราเลย
จัดหน้า Dashboard และสร้าง Slicer

เมื่อทุกคนได้กราฟแสดงข้อมูลตามที่ต้องการแล้ว ให้สร้างชีทใหม่ขึ้นมาและนำกราฟทั้งหมดที่ได้ไปจัดเรียงในชีทเปล่าตามดีไซน์ของเพื่อน ๆ และสร้าง Slicer เพื่อแบ่งส่วนข้อมูลในการเลือกดูโดยไปที่ PivotTable Tool > Analyze > Insert Slicerและไปที่ Data Model เพื่อเลือกรายการที่ต้องการแบ่ง ในส่วนของไทม์ไลน์ก็สามารถแบ่งได้เช่นกัน โดยไปที่ PivotTable Tool > Analyze > Insert Timeline แล้วทำเหมือนกับ Slicer ได้เลย
ข้อดีและข้อจำกัดของการสร้าง Dashboard Excel
| ข้อดี | ข้อจำกัด |
|---|---|
| – เป็นโปรแกรมสามัญที่ใช้อย่างแพร่หลาย – ใช้งานง่ายใคร ๆ ก็ทำได้ – ใช้งานร่วมกับสูตรใน Excel ได้ลื่นไหล – ครบจบทั้งจัดการข้อมูลและแสดงผล | – มีข้อจำกัดในข้อมูลปริมาณมาก – มีความยุ่งยากมากกว่าหากเทียบกับ BI Tool |
เทคนิคการออกแบบ Dashboard อย่างมืออาชีพ
ในการสร้าง Dashboard นั้นสามารถทำได้หลากหลายวิธีแล้ววิธีไหนกันหละที่จะทำให้ Dashboard ของทุกคนออกมาดูดีมีสไตล์ และใช้งานได้อย่างมีประสิทธิภาพสุด ๆ ซึ่งเราก็ยกเทคนิคการออกแบบ Dashboard อย่างมืออาชีพมาฝากเพื่อน ๆ กันตามนี้เลย
กำหนดเป้าหมายในการสร้าง Dashboard ให้ชัดเจน
ในการสร้าง Dashboard ถ้าเราสร้างแบบไร้จุดหมายแน่นอนว่าการนำเสนอของเราคงจะจับต้นชนปลายไม่ได้เลยหละ เพื่อน ๆ จึงต้องรู้ถึงวัตถุประสงค์ในการทำขึ้นมาให้ใครใช้ ต้องการเห็น Insight อะไรจากข้อมูลบ้าง เพื่อที่จะนำข้อมูลมาใช้ได้เกิดประสิทธิภาพ และตรงกับความต้องการของผู้ใช้มากที่สุด
ให้ความสำคัญกับการเตรียมข้อมูล�
การนำเสนอข้อมูลให้ดีและมีประสิทธิภาพนั้นเริ่มต้นจากฐานข้อมูลที่ดี เพื่อน ๆ จึงจำเป็นต้องให้ความสำคัญกับกระบวนการ Data Preprocessing ไม่ว่าจะเป็นการทำ Data Cleaning, Normalization หรือ Integration ก็ล้วนแต่ต้องคำนึงให้เหมาะสมกับการใช้งานและวัตถุประสงค์ไว้เสมอ �
แบ่งสัดส่วนหน้า Dashboard ให้เหมาะสม

Dashboard ที่ดีคือ Dashboard ที่เรียกดูง่ายเข้าใจข้อมูลได้อย่างรวดเร็ว การออกแบบจึงควรคำนึงถึงจุดนี้ด้วยหละ ในส่วนนี้เราอยากแนะนำการแบ่งสัดส่วนของหน้าการนำเสนอแบบมาตรฐานเป็น 3 ส่วนใหญ่ ๆ คือ หัวข้อ, เนื้อหา และ แถบเมนู การแบ่งสัดส่วนแบบนี้จะทำให้ผู้ใช้สามารถเข้าใจและใช้งานได้ง่ายมากยิ่งขึ้น ยังไงก็ตามการแบ่งสัดส่วนในการนำเสนอนนั้นไม่มีหลักตายตัว แต่สิ่งที่สำคัญที่สุดคือต้องแบ่งออกมาให้ดูง่ายใช้ง่ายนั้นเอง

การสร้าง Dashboard ด้วย Excel คงไม่ยากอย่างที่เพื่อน ๆ คิดกันหละสิแม้ว่าการใช้งานอาจจะยุ่งยากกว่าเครื่องมือประเภท BI Tool ที่เกิดมาเพื่อใช้งานในการสร้าง Data Visualization โดยเฉพาะก็เถอะ แต่ในด้านการศึกษาเพื่อเริ่มใช้งานเรามองว่าเป็น Tool ที่ใช้งานได้ง่ายและหลากหลายมาก ๆ เลย แล้วยังเป็นโปรแกรมที่เราเชื่อว่าทุก ๆ คนก็คงได้มีโอกาสใช้งานกันอยู่แล้ว Dashboard ที่ได้ก็ไม่แพ้เครื่องมืออื่น ๆ อย่างแน่นอน